- Автор: remo
- Дата: 26 февраль 2014 10:02
Категория: Другие программы / Просмотров: 29833 / Комментариев: 0

В данной статье речь пойдет о том, как можно изменить размеры разделов, на жестком диске используя при этом проверенную и очень удобную программу под названием Acronis Disk Director 11 Home.
Для удобного восприятия и понимание ниже описанного статья была разделена на 5 основных блоков:
Для общего понимания:
Перед тем как начать работу с разделами на жестком диске нужно понимать, что это такое и для чего они созданы. Также нужно уметь их создавать, удалять и проводить различные действия по изменению, разделению и всеми возможными действиями над ними. Вот как раз в этом я и попытаюсь помочь Вам в данной статье. И так я начну с вводной информации.
Загрузка Windows начинается с основной загрузочной записи. Эта запись, как правило, не превышает 512 байт, и называется эта основная загрузочная запись MBR. В этой записи находиться сам загрузчик, который и запускает операционную систему с таблицами разделов. Таблица разделов является очень важным элементом, так как содержит информацию о том или ином разделе который находится на жестком диске. Возьмем, к примеру, запись в этой таблице о диске C;.
Так как этот раздел является, как правило, основным, то и соответственно запись будет иметь примерно такой вид: по такому адресу и по такой, присутствует раздел с названием C:. Он имеет файловую систему под названием NTFS тип его 08h, и он является основным, а также активным разделом в системе. Количество записей в этой таблице ограничено и равняется 4. Все разделы, которые там прописаны, являются основными и среди них может быть только один активный. С этого активного раздела и будет загружаться система.
Из-за ограничения в 4 раздела появился расширенный раздел, который может вместить в себе неограниченное количество логических разделов. Так как для расширенного раздела тоже требуется запись в таблице, то соответственно в таблице теперь может храниться только 3 основных и неограниченное количество логических разделов.
Как Вы поняли, для работы с разделами на жестком диске мы будем использовать очень надежную программу под названием Acronis Disk Director 11 Home. Программа платная и стоит совсем не дорого, в бесплатной версии есть некоторые ограничение по работе с разделами.
Хотелось бы подчеркнуть некоторые возможности программы. Одним из важных плюсов я считаю то, что прежде чем выполнить определенные операции с разделами нужно подтверждение на выполнение той или оной операции. То есть если Вы передумали что - либо делать с разделом, то можно просто удалить задачу, которая находится в режиме ожидания на выполнение.
Также программа может создавать загрузочные диски и флешки, которые можно использовать для различных манипуляций с разделами даже тогда когда Windows не загружается.
И так первым шагом с ознакомлением программы будет создание загрузочной флешки.
1. Принцип создания загрузочного диска или флешки средствами Acronis Disk Director 11 Home:
И так после установки программы выбираем пункт Средства далее Мастер создания загрузочных носителей Acronis:
На данном этапе просто нажимаем кнопку Далее:

Теперь стоит выбрать тип создаваемого загрузочного носителя. Рекомендую выбирать Windows PE, так как это самое удобное загрузочное решение в больших средах с разнообразным оборудованием.
Выбираем из выпадающего списка Windows PE и скачиваем AIK для вашей Windows. После того как скачали, следует установить его на Ваш ноутбук:

Перезапускаем Acronis Disk Director 11 Home, проделаем выше упомянутые действия и на шаге выбора типа носителя видим, что уже автоматически выбран пункт Автоматически создать Windows PE 2.x или 3.0. Нажимаем Далее:

Теперь выбираем необходимые драйвера к носителю. Если не нужно, просто пропускаем данный шаг и нажимаем Далее:

Далее следует выбрать желаемый формат для файла образа. Выбираем Образ ISO и нажимаем Далее:

Теперь выбираем место и имя для сохранения образа и нажимаем Далее:

Для начала создания нажимаем Продолжить:

После не долгих операций получаем уведомление о том, что носитель создан успешно:

Вот и все, носитель создан, нажимаем OK:
2. Работа с разделами на жестком диске
Для начала работы с разделами следует в первую очередь выбрать раздел, которому нужно изменить размер или переместить, а затем в меню слева выбрать пункт Изменить размер тома:
Перед нами открывается окно, в котором можно уменьшить и увеличить, преобразовать том в простой или динамический. Также можно добавить незанятое пространство к тому. Так как мы изменяем размер тома, то стоит в обязательном порядке оставить пустое место до или после раздела.
После внесения желаемых изменений нажимаем OK:
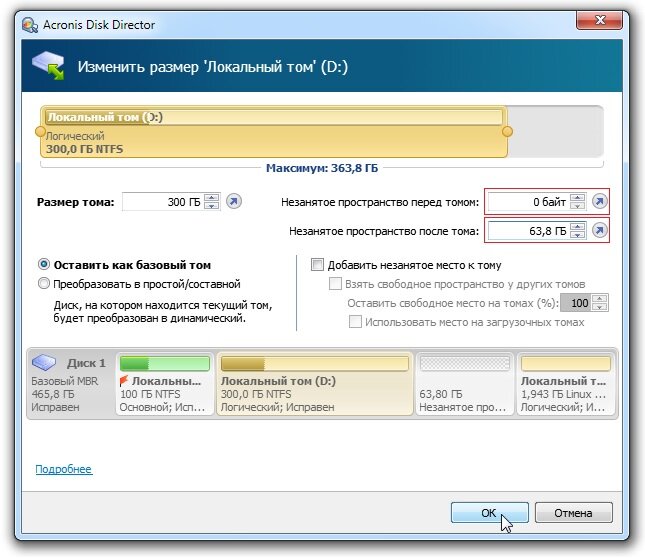
Теперь возвращаемся в главное окно программы и видим, что слева вверху появилась некая кнопка с ожидающими операциями:
Для выполнения проделанных операций следует нажать на кнопку с флажком, и нажать на кнопку Продолжить. Для продолжения требуется перезагрузка, в процессе которой будут применены все действия относительно раздела:

После перезагрузки появиться не занятое пространство, которое мы создали. Теперь с этим не занятым пространством можно делать различные операции, которые мы будем делать на следующем этапе.
3. Операции по созданию и удалению разделов
Теперь предлагаю Вашему вниманию процесс создания раздела с созданного нами ранее не занятого пространства.
Для начала создания запускаем Acronis Disk Director 11 Home и выбираем в списке разделов наше незанятое пространство и в меню слева нажимаем на пункт Создать том:
В данном открывшемся окне выбираем тип создаваемого тома Базовый и нажимаем Далее:

Выбираем ранее созданное незанятое пространство и нажимаем Далее:

Теперь стоит указать размер тома, его файловую систему, размер кластеров, назначить букву, указать тип тома и добавить метку для тома. Скажу сразу, что стандартные настройки довольно таки не плохи, единственное, что можно добавить метку тому и указать букву, все остальное лучше не трогать, если не понимаете о чем там речь. Указываем желанные изменения и нажимаем Завершить:

Теперь стоит подтвердить ожидаемые операции, как делали ранее. Нажимаем на кнопку вверху с флажком и кнопку Продолжить:

Вот и все, раздел как видно создан успешно:

Удаление раздела:
И так, для того чтобы удалить раздел стоит запустить Acronis Disk Director 11 Home, выбрать раздел который хотите удалить и в меню слева нажать на кнопку Удалить том:
После того как была нажата кнопка Удаления тома, Вы получите уведомление о том, что раздел будет удален, нажимаем кнопку OK:

Для выполнения данной операции следует её подтвердить в главном окне программы. Нажимаем на кнопку с флажком в верхнем углу окна и кнопку Продолжить:
Вот собственно и все, после перезагрузки раздел будет удачно удален.
4. Перемещение и разделение разделов
В данном примере предлагаю Вашему рассмотрению процесс разделение томов. Допустим, у нас на одном томе есть некоторая папка с файлами, которую нужно перенести на другой раздел. В Acronis Disk Director 11 Home есть специальный инструмент для реализации похожих действий.
Для этого следует запустить программу, выбрать раздел который хотите разделить и в меню слева нажать на кнопку Разделение томов:
Теперь стоит указать размер нового тома, на который мы будем переносить файлы и поставить галочку перед строкой Перенести выбранные файлы на созданный том. После того как поставите галочку станет доступна кнопка Обзор, нажимаем и выбираем желанные файлы для переноса на новый том:

Выбираем файлы для переноса и нажимаем OK:

После выбора файлов снова жмем на кнопку OK:

Для начала процесса стоит подтвердить данную операцию, как мы делали уже раньше. Для этого жмем на кнопку с флажком вверху главного окна программы и нажимаем Продолжить:

После перезагрузки видно, что новый том создался успешно:
Теперь разберёмся над тем как можно объединить разделы. Для этого запускаем программу, выбираем том, который хотим объединить и нажимаем на кнопку слева в меню Объединить том:
Теперь нужно выбрать два объединяемых тома. Обратите внимание на то, что один из них будет считаться основным, и к нему будет присоединяться пространство других томов.
Выбираем два тома и в выпадающем списке ниже указываем основной том и нажимаем OK:

И снова для выполнения данной операции нужно подтверждение. Все как делали раньше, главное окно программы, кнопка с флажком, и нажатие кнопки Продолжить:

После перезагрузки разделы станут объединённые, но в главном окне программы появится незанятое пространство, за счет которого я предлагаю увеличить размер диска D.
Для этого выбираем нужный раздел и в меню слева нажимаем на кнопку Изменить размер тома:
Теперь стоит указать незанятое пространство до и после томов в 0 байт и поставить галочки напротив выделенных пунктов как на скриншоте, а затем нажать на кнопку OK:

Далее все как обычно, нажимаем на кнопку с флажком и в открывшемся окне нажимаем на кнопку Продолжить:

По окончанию перезагрузки размер тома, которого мы увеличивали, будет изменен. На этом все. Всем успехов.
5. Возможные операции над разделами с Acronis Disk Director 11 Home
Также Acronis Disk Director позволяет проводить такие операции:
- Создание базовых и динамических томов;
- Добавление, удаление и разделение зеркальных томов;
- Копирование или перемещение тома одного типа как тома другого типа;
- Преобразование основных томов в логические и наоборот;
- Преобразование базовых дисков в динамические и наоборот;
- Преобразование GPT-дисков в MBR-диски и наоборот;
- Импорт чужих дисков;
- Изменение статуса диска: с оперативного на автономный и наоборот;
- Клонирование диска;
- Операции по управлению дисками и томами;
- Acronis Recovery Expert;
- Мастер создания загрузочных носителей Acronis;
- Acronis OS Selector;
- Новая функция: Acronis Disk Editor;
- Журнал;
Более подробно про все возможности программы Acronis Disk Director 11 Home Вы можете прочитать, скачав данный файл скачать / скачать.
На этом я закончу знакомство с программой Acronis Disk Director 11 Home. Желаю всем успехов и удачи.
Спасибо за внимание.
С уважением, автор материала - Балабон Андрей
Мы рекомендуем Вам зарегистрироваться либо войти на сайт под своим именем.












