- Автор: remo
- Дата: 5 июнь 2016 23:06
Категория: Windows 10 / Настройка системы / Просмотров: 4977 / Комментариев: 0
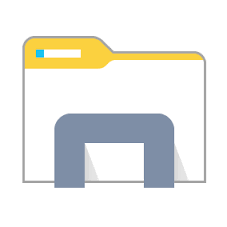
При обновлении операционной системы пользователю предлагается на выбор всего лишь две стандартные темы оформления: тёмная и светлая. Плюс ко всему, не на всех системах можно поменять одну на другую. Иногда приходится прибегать к редактированию реестра.
В этой статье будет осветлён вопрос не смены темы, а смены цвета окон в ОС Windows 10. Это необходимо некоторым с эстетической стороны вопроса, когда есть желание оформить все под себя, но есть и технический момент для многих пользователей – это более быстрая разрядка батареи ноутбуков и планшетов при использовании светлого оформления, так как белые пиксели при рисовке используют больше энергии. В ноябре корпорация Microsoft выпустила обновление под номером 10586, после установки которого есть возможность стандартными средствами поменять цвет элементов темы. Однако новый функционал не совсем устраивает многих пользователей, так как при смене цвета заголовка в окне, меняется и цветовая схема главного меню. В статье будут рассмотрены способы того, как можно изменить цвет активных (на переднем плане) и неактивных (на заднем плане) окон Windows 10.

Как обновить цвет окон без сторонних утилит
Если вами получено обновление 10586, то для смены цвета верхней части окна потребуется зайти в раздел «Параметры», далее выбрать подраздел «Персонализация» и «Цвета». Для начала необходимо включить первый параметр «Показать цвет в меню Пуск, на панели …». Там же есть возможность включить опцию «Автоматический выбор главного цвета фона», что даст возможность выбора одного из доступных стандартных цветов.
Изменение цвета только окон, без панели и меню «Пуск»
Если же вам не подходит, что цвет главного меню «Пуск», панель управления и область уведомлений также меняют цвет, то можно использовать несколько, так называемых «хаков». Если все выполнить правильно, то можно менять настройки внешнего вида окон по своему усмотрению.
Для этого в разделе «Цвета» подменю «Персонализация» в параметрах снимаем галочку «Показать цвет в меню Пуск…». После в командной строке Пуска вводим Regedit и нажимаем Enter. Эта команда запустит редактирование реестра.
Перед вами будет несколько разделов реестра. Визуально это выглядит, как иерархия папок в проводнике. Необходимо перейти в подраздел по полному пути:
HKEY_CURRENT_USER (основной раздел) в подпапках реестра: SOFTWARE/Microsoft/Windows/DWM
В правом активном окне будет ряд параметров. Для изменения цвета активного окна в операционной системе нам интересен параметр ColorPrevalence. Открываем для редактирования этот параметр двойным кликом мыши и меняем лишь значение на «1».
В этом случае цвет активного окна будет таким, какой пользователь выбирает в персонализации, а цвет панели задач и Пуска останутся стандартными.
Если есть необходимость изменить цвет активного окна на своё, то необходимо в параметре AccentColor внести в поле «Значение» цифровой код, который соответствует трёхцветному формату RGB. Код необходимого оттенка есть возможность легко найти в интернете или же узнать его в графическом редакторе. К примеру, значение полностью чёрного цвета соответствует набору цифр 111111.
Готово! Реестр пока не закрываем, нам он ещё понадобится. Читаем далее.
Как изменить цвет неактивного окна в Windows 10
Стоит заметить, что изменение цвета заголовка применяется только к активному окну, а неактивные окна по-прежнему имеют белый цвет.
Опять-таки, для изменения этого параметра необходимо будет редактировать соответствующее значение в системном реестре операционной системы.
Для начала вводим и выполняем команду regedit через строку в меню «Пуск». По открытию системного реестра переходим в необходимый подраздел по точному иерархическому пути:
HKEY_CURRENT_USER (основной раздел) в подпапках реестра: SOFTWARE/Microsoft/Windows/DWM
В этот раз необходимо создать новый элемент под названием AccentColorInactive. Нам необходимо редактировать лишь поле «Значение», переключатель «Система исчисления» должен оставаться в состоянии «Шестнадцатеричная». В поле «Значение» вводим необходимое значение цвета в формате RGB (смотрите выше) и сохраняем параметр.
Изменение цветовых схем активной темы – это один из самых главных атрибутов персонализации ОС. Надеемся, что статья поможет улучшить внешний вид вашей темы.
Мы рекомендуем Вам зарегистрироваться либо войти на сайт под своим именем.


