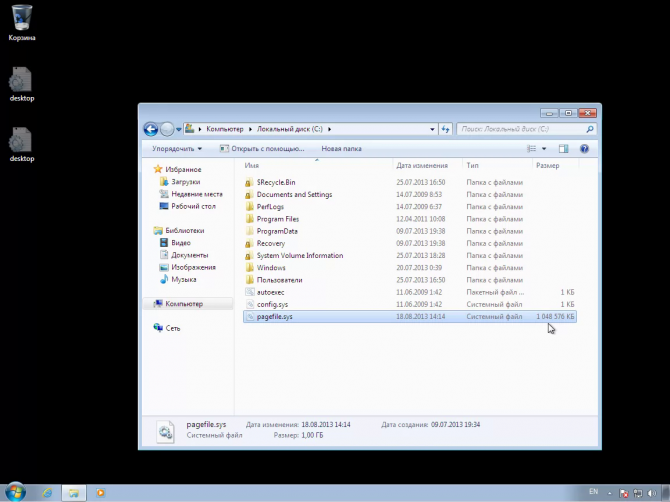- Автор: remo
- Дата: 10 май 2014 10:05
Категория: Windows 7 Seven / Настройка системы / Просмотров: 18221 / Комментариев: 0
![]()
Виртуальная память применяется для того, что бы Windows не тормозила при одновременном использовании нескольких тяжелых программ. При работе запущенных программ вся информация записывается в оперативную память. Но бывают моменты когда оперативной памяти не хватает, в этом случае информация записывается в виртуальную память.
Таким образом освобождается место в оперативной памяти, предоставляя возможность работы программ которые вы используете в данное время.
Виртуальная память по умолчанию хранится на системном диске "С", и размер создан автоматически системой. Сам файл виртуальной памяти скрыт системой, и что бы его нужно проделать несколько операций с настройками системы.
Открываем: "Пуск \ Мой компьютер \ Диск "С" ".
Переходим в вкладку: "Упорядочить" и выбираем меню "Параметры папок и поиска". (рис. 1)
В появившемся окне выбираем вкладку "Вид", прокручиваем список "Дополнительные параметры" в самый низ. Убираем галочку"Скрывать защищенные системные файлы", и выбираем параметр "Показывать скрытые файлы, папки и диски". Жмем "Применить". (рис. 2)
После того как нажали "Применить" и "ОК" на системном диске стали отображаться скрытые файлы и папки. Файл "pagefile.sys" является нашим файлом подкачки. (рис.3).
Внимание! пред переносом файла подкачки на другой диск его нужно обязательно дефрагментировать. Это поможет избежать фрагментации файла подкачки при переносе. Фрагментированный файл подкачки может значительно затормозить работу системы.
Теперь настроим виртуальную память.
Переходим: "Пуск \ Панель управления \ Система и безопасность \ Система", и слева выбираем "Дополнительные параметры системы". В открывшемся окне "Свойства системы" в вкладке "Дополнительно" раздел "Быстродействие" жмем кнопку "Параметры". (рис. 4).
В появившемся новом окне "Параметры быстродействия" в разделе "Виртуальная память" жмем кнопку "Изменить". В появившемся новом окне "Виртуальная память" убираем галочку "Автоматически выбирать объем файла подкачки". Это нужно для того, чтобы самим установить необходимый размер. (рис. 5).
Теперь установим объем виртуальной памяти в ручную. Размер рекомендуют установить в два раза больше оперативной памяти. Так как размер оперативной памяти данной виртуальной машины является 1 ГБ, то установим объем в два раза больше - 2 ГБ. Но для начала уберем файл подкачки с диска "С:" и создадим на диске "D:". Для этого выберем функцию "Без файла подкачки". Жмем кнопку "Задать". (рис. 6).
В следующем шаге выделяем диск "D:", отмечаем свойство "Указать размер", устанавливаем нужный нам объем памяти в (МБ) одинаковый в "Исходный размер" и "Максимальный размер", (в моем случае 2000 МБ).(рис. 7). Это требуется для того что бы избежать фрагментации файла подкачки, что может привести к торможению запущеных программ, приложений и системы в целом.
Жмем кнопки "Задать" и "ОК". Перегружаем компьютер для применения изменений. После перезагрузки открываем диск "D:" и мы видим наш файл подкачки "pagefile.sys". (рис. 8).
Спасибо за внимание.
Мы рекомендуем Вам зарегистрироваться либо войти на сайт под своим именем.