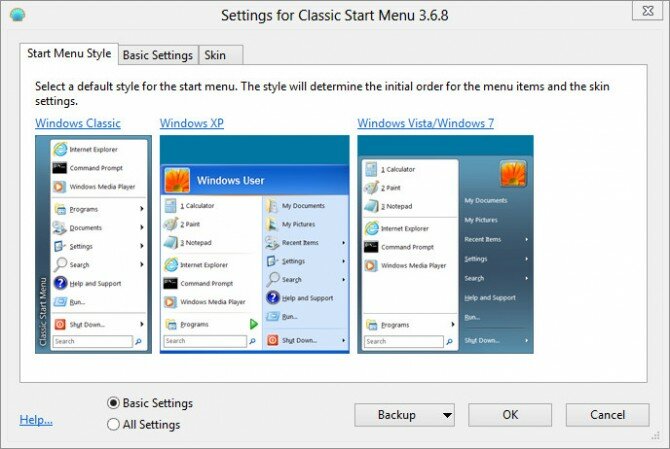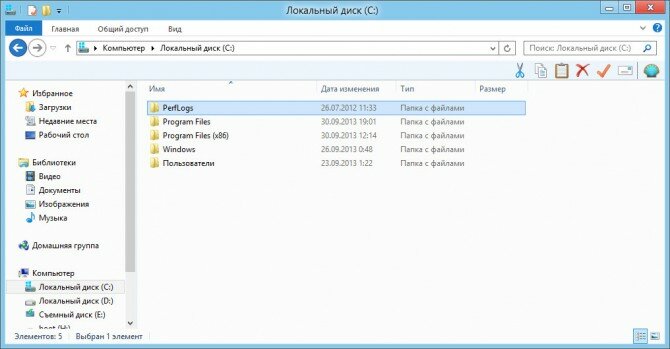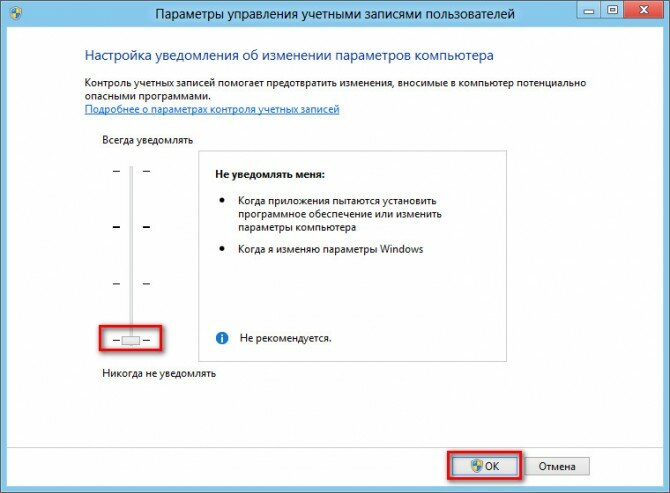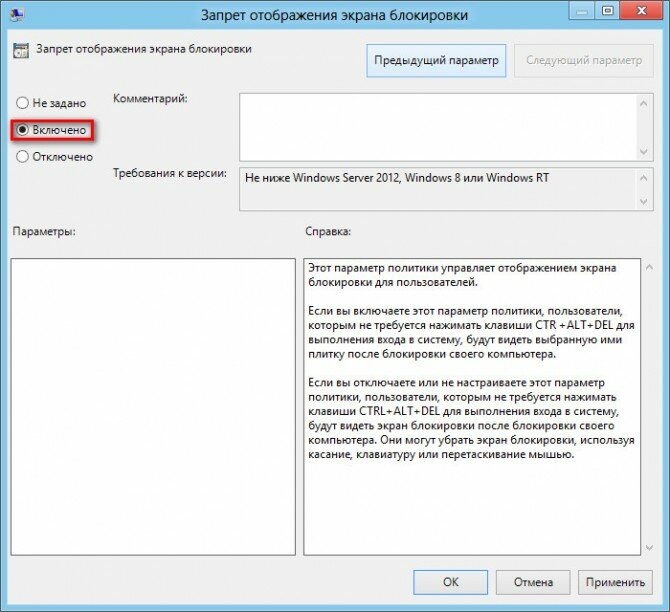- Автор: remo
- Дата: 11 апрель 2014 05:04
Категория: Windows 8 / Настройка системы / Просмотров: 41367 / Комментариев: 0

Windows 8 становится всё популярнее, старые ОС постепенно отмирают, и неизбежно наступает момент, когда нужно знакомиться с новой ОС, мириться со всеми достоинствами и недостатками и настраивать её для комфортного использования для себя и близких.
Я затягивал знакомство с Windows 8, ожидая версии 8.1, так как была надежда, что в обновлении всё же появится привычный "Пуск" и возможность отключить Metro-интерфейс, явно рассчитанный на устройства с сенсорным экраном. Но обновление уже на носу, и стало понятно, что желаемых изменений в нём не будет, поэтому придётся настраивать Windows 8 для удобной работы на персональном компьютере самостоятельно.
Windows 8 - настройка меню Пуск, отключение Metro
Как Вы наверное уже знаете, стандартными средствами старый добрый пуск в Windows 8 вернуть не получится. Но на данный момент существует великое множество различных отдельных программ, позволяющих это сделать. Путём проб и ошибок я остановился на программе Classic Shell - она не только позволяет вернуть пуск, отключить Metro, но и возвращает привычный проводник, имеет поддержку русского языка и кучу различных настроек.
1) Необходимо скачать программу Classic Shell, это можно сделать на официальном сайте - ссылка.
2) Теперь необходимо установить Classic Shell на наш компьютер с Windows 8. Процесс установки достаточно стандартный - жмём "Next", ставим чекбокс, что мы ознакомились и принимаем лицензионное соглашение, после появится окно, где нужно выбрать, что мы хотим установить, доступны следующие опции:
- "Classic Explorer" - классический проводник (как в Windows 7), я устанавливаю;
- "Classic Start Menu" - меню пуск, собственно ради него всё и задумывалось, тоже устанавливаю;
- "Classic IE9" - возвращаем Internet Explorer v.10 привычный вид IE9, я от этой опции отказался, так как новый облик Internet Explorer мне нравится;
- "Classic Shell Update" - обновление самой программы Classic Shell, устанавливаю.
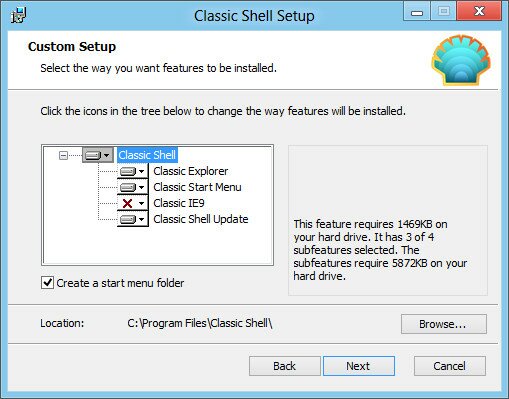
Установка Classic Shell
3) В левом нижнем меню экрана, в привычном месте появится кнопка "Пуск" с логотипом Classic Shell.
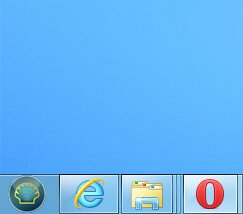
Classic Shell, кнопка "Пуск"
Жмём на неё - откроется меню настроек, где нам будет предложено настроить внешний вид. Доступно три стиля меню:
- "Windows Classic" - классическое меню пуск для радикальных консерваторов,
- "Windows XP" - меню пуск из Windows XP для консерваторов,
- "Windows Vista/Windows 7" - меню пуск из последних версий Windows (Vista/7) для тех, кто пока не готов отказаться от привычного меню.
4) На этом основная настройка закончена, можно смело жать "OK" и пользоваться. Такие функции, как открытие рабочего стола, сразу после включения компьютера предустановлены в Classic Shell изначально. Желающие поковыряться в настройках (коих в программе великое множество) могут ознакомиться с вкладками "Basic Settings" (различные системные настройки), "Skin" (дополнительные настройки внешнего вида). Кому стандартных настроек недостаточно, могут открыть полные настройки программы - чекбокс "All Settings".
При желании к настройкам всегда можно вернуться, нажав на "Пуск" правой клавишей мыши, далее "Настройка".
Что в итоге?
В итоге мы получаем привычное и удобное в использовании меню пуск:
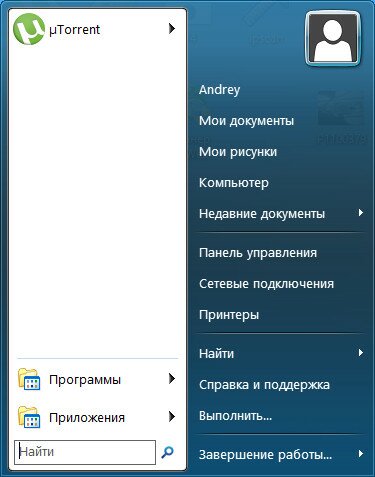
Меню пуск
Удобный проводник:
И также мы получаем огромное количество различных настроек на любой вкус и цвет (например, при включении нам больше не будет надоедать Metro-интерфейс).
Windows 8 - отключение UAC
User Access Control (UAC) (Контроль Учетных Записей) - эта заботливая система безопасности, которая при запуcке установочных файлов спрашивает нас "Хотите ли Вы разрешить следующей программе внести изменения на этом компьютере?"
Если Вы уверенный пользователь и чётко знаете, что творится у вас на компьютере, то эти оповещения вызывают только раздражение и лишние клики мышкой.
Давайте разберёмся, как можно отключить UAC:
К счастью, всё делается просто и стандартными средствами Windows.
1) Откройте "Панель управления" (если не знаете как это сделать, то лучше Вам UAC, наверное, не отключать), далее "Учетные записи и Семейная безопасность" (если Вы настроили сортировку по значкам, то сразу нужно искать "Учетные записи пользователей"), далее выберите "Учетные записи пользователей".
2) Теперь выбираем "Изменить параметры контроля учетных записей"
3) И в появившемся меню настроек перетаскиваем бегунок в самый низ, жмём "Ок".
В появившемся диалоговом окне UAC последний раз жмём "Да".
UAC отключён и больше не будет надоедать вопросами. Но помните, что это ведёт к снижению безопасности Windows и делает Вашу систему потенциально незащищённой от запуска вредоносного софта.
Windows 8 - отключение экрана блокировки
Экран блокировки - очень хорошая штука, но только для планшетов и подобных устройств. На персональном компьютере он только мешает из-за того, что нужно выполнять лишние действия при его появлении.
Как отключить экран блокировки в Windows 8:
Отключение экрана блокировки в Windows 8 можно осуществить различными путями - как с использованием сторонних программ, так и с помощью стандартных средств Windows 8. Мы рассмотрим как отключить экран блокировки без каких-либо дополнительных программ.
1) Нажимаем сочетание клавиш Win+R (или если у Вас есть меню "Пуск", то там выбираем "Выполнить"). В появившемся окне вводим команду "gpedit.msc", жмём "ОК".
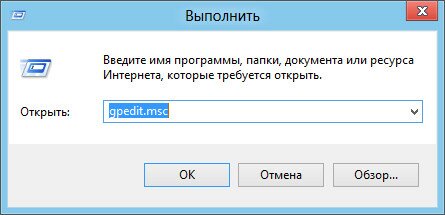
Вводим команду "gpedit.msc"
3) Теперь в правой части окна кликаем на "Запрет отображения экрана блокировки" и ставим чекбокс "Включено", после жмём "OK".
После нажатия "ОK" окно пропадёт, и экран блокировки вместе с ним.
Пару слов в конце
После проделанных настроек пользоваться Windows 8 на персональном компьютере должно стать удобней и проще. Надеюсь, что эта небольшая инструкция будем Вам полезна.
Мы рекомендуем Вам зарегистрироваться либо войти на сайт под своим именем.