- Автор: remo
- Дата: 6 апрель 2016 15:04
Категория: Windows 10 / Настройка системы / Просмотров: 8422 / Комментариев: 0
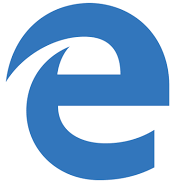
Безусловно, Microsoft Edge получился интересным и заслуживающим внимания браузером: он быстрее, чем Internet Explorer, оптимизирован для сенсорных устройств и имеет множество других мелких, но полезных функций.
Тем не менее, этот браузер все еще далек от совершенства (например, обещанной поддержки расширений пока не существует), так что вряд ли он может произвести сильное впечатление на пользователей Chrome, Firefox или Opera.
Если вы даже не думаете о том, чтобы стать пользователем Edge, вероятно, вы ищите способ раз и навсегда избавиться от него в Windows 10. Это приложение не может быть удалено средствами меню «Параметры», да и метод удаления встроенных приложений через PowerShell не поможет вам удалить новый браузер, так как он является частью операционной системы. Однако способ удалить его все же нашелся: для этой цели был создан специальный скрипт, который затем был взят за основу других скриптов, предназначенных для удаления других неудаляемых компонентов и приложений системы, в том числе Cortana, «Обратитесь в службу технической поддержки» и «Отзывы о Windows». Скрипты позволяют удалить все это за считанные минуты.
Инструкция
Чтобы удалить Microsoft Edge, Cortana, приложение «Обратитесь в службу технической поддержки» или «Отзывы о Windows»:
- скачайте этот архив , а затем извлеките его содержимое, в том числе файл install_wim_tweak;
- откройте контекстное меню щелчком правой кнопки мыши на одном из четырех файлов с расширением .cmd (в зависимости от компонента, который вы хотите удалить) и выберите «Запуск от имени администратора»;

- при появлении запроса UAC нажмите «Да»;
- дождитесь завершения операции;

- перезагрузите компьютер.
Для удаления остальных компонентов просто повторите шаги.
Мы рекомендуем Вам зарегистрироваться либо войти на сайт под своим именем.
